A Google Drive szolgáltatásban az állományok, vagy akár teljes mappák megosztásának legegyszerűbb módja Megosztás gombra kattintás.
A Megosztás előtt a dokumentumot mindenképpen el kell nevezni, e nélkül nem működnek a megosztási beállítások.
A Megosztás gombra kattintva megjelennek Megosztási beállítások ablak.
Itt a Megosztás másokkal lehetőséggel közvetlenül hozzárendelhetünk személyeket az adott dokumentumokhoz, amelyhez Szerkesztő vagy Megtekintő jogot adhatunk.
Megosztási beállítások-testreszabás
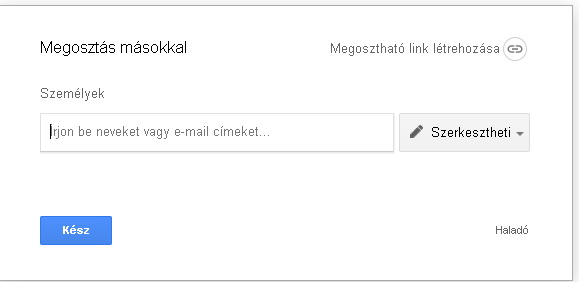
5. ábra: Megosztási lehetőségek 1. lépés
A Haladó gombra (piros keretben kattintva) további lehetőségek érhetőek el a megosztással kapcsolatban.
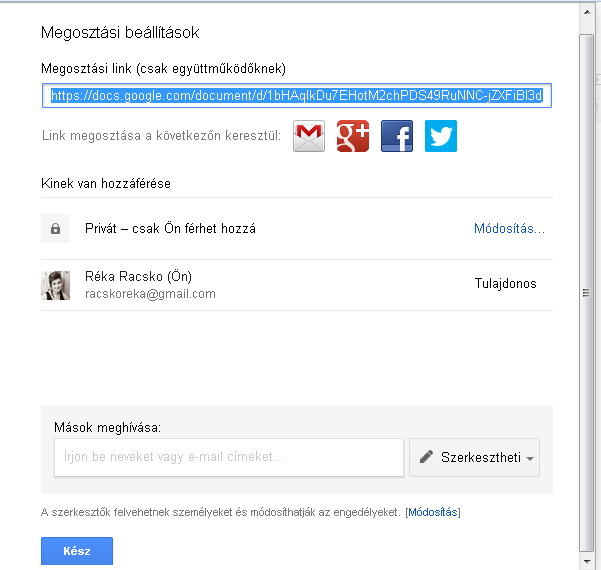
6. ábra: További megosztási beállítások
A további beállításoknál lehetőségünk van egy megosztott link előállítására, amely az alább megadott „Kinek van hozzáférése” felirat alatt látjuk felsorolva, hogy kik tudják megtekinteni a kiválasztott tartalmakat. Itt lényegében két szinten állíthatjuk be a hozzáféréssel kapcsolatos tulajdonságokat:
- Kinek van hozzáférése – azaz kik férhetnek hozzá az adott dokumentumhoz
- A hozzáféréssel rendelkezőknek milyen szintű jogosultságot kapnak az állományhoz (szerkesztés-írás vagy néző-olvasás jog)
Alapértelmezés szerint a létrehozott/feltöltött állomány Privát hozzáférést kap, ami azt jelenti, hogy csak a létrehozó/feltöltő (tulajdonos) fér hozzá, illetve azok a személyek, akiknek a tulajdonos ezt kimondottan engedélyezi! (A Privát hozzáférés tehát nem feltétlenül azt jelenti, hogy csak a dokumentum létrehozója fér hozzá az állományhoz!)
A jogosultságok kiosztásánál fontos, hogy a Tulajdonostól a Szerkesztő jogok kapók nem vehetik el ezt a funkciót, tehát nem történhet meg, hogy egy Tulajdonost megfosztanak a saját dokumentumától. A hozzárendeltek jogosultsági funkcióit bármikor lehet változtatni a tulajdonosnak és a többi, szerkesztő jogot kapott egyénnek, ha ezt a beállításokban a Tulajdonos engedélyezte..
A Megosztási beállítások ablakban a Személyek hozzáadása mezőnél tudjuk az adott dokumentumot másokkal megosztani: a szövegdobozba írjuk be azokat az e-mail címeket (vagy akár levelezőlistákat), akikkel szeretnénk a kiválasztott tartalmat megosztani. A címek beírása után a szövegdoboz melletti lenyíló listában meghatározhatjuk, hogy a meghívottak milyen szinten férhetnek hozzá a dokumentumhoz:
- Szerkesztheti
- Írhat megjegyzést (Táblázatok esetén ez a hozzáférési szint nem elérhető!)
- Megtekintheti
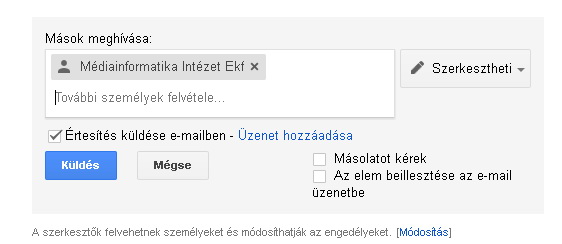
7. ábra: Google Drive - együttműködők meghívása
A megfelelő beállítás elvégzése után a Megosztás és mentés gombra kattintva véglegesíthetjük a megosztási beállításokat. Természetesen utólag ezeket a beállításokat (akár külön-külön személyenként) módosíthatjuk, sőt arra is van lehetőség, hogy a tulajdonosi „jogot” átadjuk valakinek.
Megosztás másokkal
A Megosztási beállításoknál a „Megosztható link létrehozása” gombra kattintva érhetőek el a láthatósági beállítások.
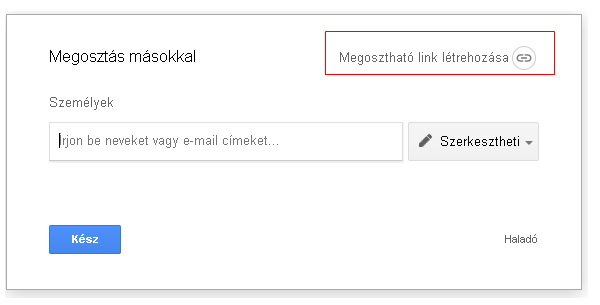
8. ábra: Megosztási lehetőségek
Ha ezt a lehetőséget kiválasztjuk a link birtokában bárki:
- megtekintheti
- szerkesztheti vagy
- megjegyzéseket fűzhet a dokumentumhoz.
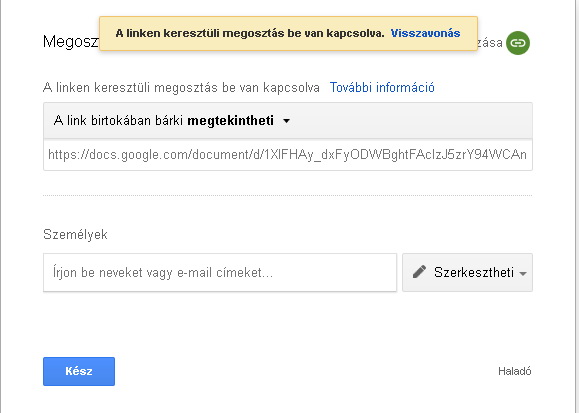
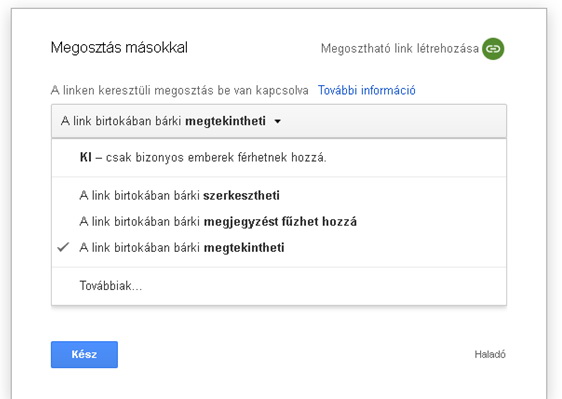
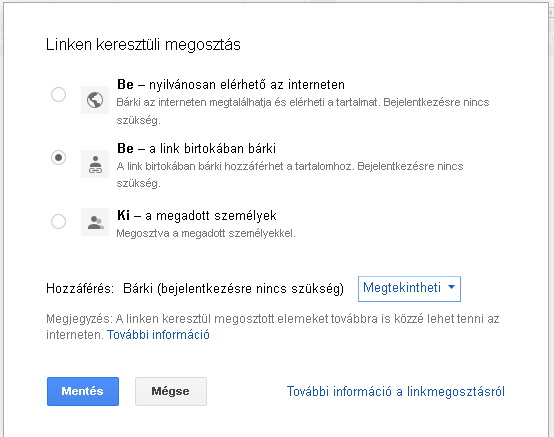
9. ábra: Megosztási beállítások
Ebben az esetben a Megosztási beállítások ablakban a Privát - Csak az alábbi személyek férhetnek hozzá sorban kattintsunk a Módosítás feliratra és a Privát láthatóságot módosíthatjuk az alábbiak szerint:
- A link birtokában bárki beállítás esetén bárki hozzáférhet a tartalomhoz, aki ismeri a hozzá tartozó linket (URL címet). (De pl. a keresők nem indexelik a dokumentumban lévő tartalmakat.)
- A Nyilvános az interneten beállítás esetén, az interneten bárki megtalálhatja és hozzáférhet a tartalomhoz.
Navigációs sáv
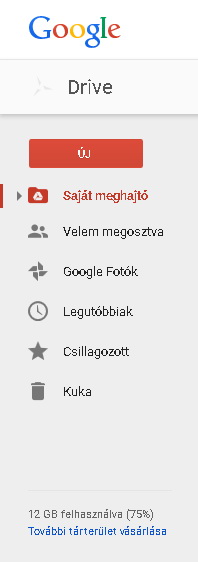
10. ábra: Navigációs sáv
Google Drive fejléce alatti navigációs sávban tudjuk kezelni a létrehozott/feltöltött dokumentumokat és mappákat. Itt a Saját meghajtó elemre kattintva az oldal középső részén található dokumentumlistában megjelenik az összes létrehozott, szinkronizált és feltöltött állomány és mappa.
A Saját meghajtó elemre kattintva a Drive fejlécében megjelenik egy mappa létrehozása ikon, melyre kattintva új mappát tudunk készíteni. Az egyes mappákat kiválasztva ezzel a módszerrel természetesen további almappákat is létrehozhatunk.
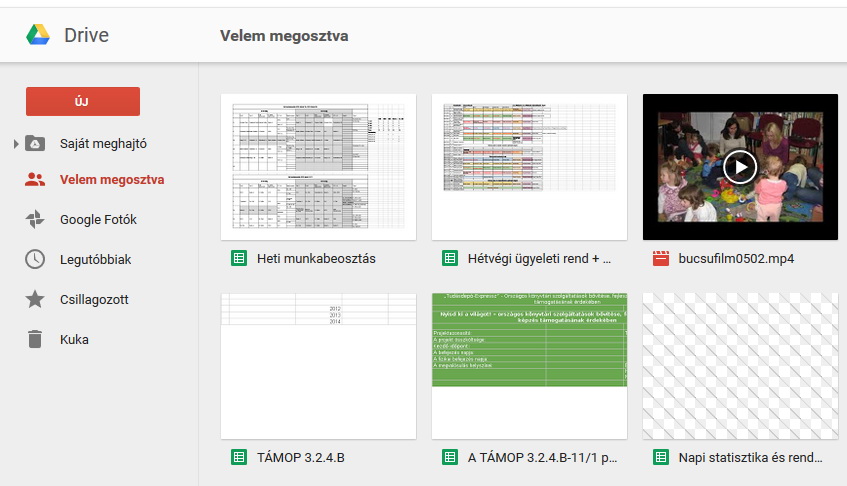
11. ábra: Velem megosztott dokumentumok
A Saját meghajtóban az általunk létrehozott (és esetlegesen megosztott) elemek jelennek meg, míg a Velem megosztottak részen értelemszerűen azok az elemek, amelyeket nem mi hoztunk létre, de jogosultak vagyunk megtekinteni és/vagy szerkeszteni azokat.
A Továbbiak feliratra kattintva lehetőségünk van az Összes elem megjelenítésére – így a dokumentumlistában tulajdonostól függetlenül minden tartalom megjelenik. A Tulajdonos, típus, továbbiak feliratra kattintva pedig különböző egyéb szempontok (pl. tartalomtípus, láthatóság, stb.) szerint szűrve jeleníthetjük meg a tartalmakat.
Drive fejléc és dokumentumlista

12. ábra: Drive fejléc és dokumentumlista
Az oldal középső részén található dokumentumlistában látjuk a létrehozott, megosztott állományokat, melyeket a címükre kattintva (jogosultság függvényében) megtekinthetünk, vagy szerkeszthetünk.
A Drive fejlécében található Rendezés gombra kattintva az alábbiak szerint rendezve jeleníthetjük meg a tartalmakat:
- Utoljára módosítottam
- Utoljára módosítva
- Utoljára megnyitottam
- Cím
- Felhasznált kvóta
Szintén a fejlécben a Rendezés melletti gombokkal választhatunk, hogy listanézetben, vagy ún. rácsnézetben szeretnénk megjeleníteni a dokumentumokat. Ez utóbbi esetben egy rövid betekintést kapunk a dokumentumok tartalmi részébe.

13. ábra: Google Drive dokumentumlista rács nézetben
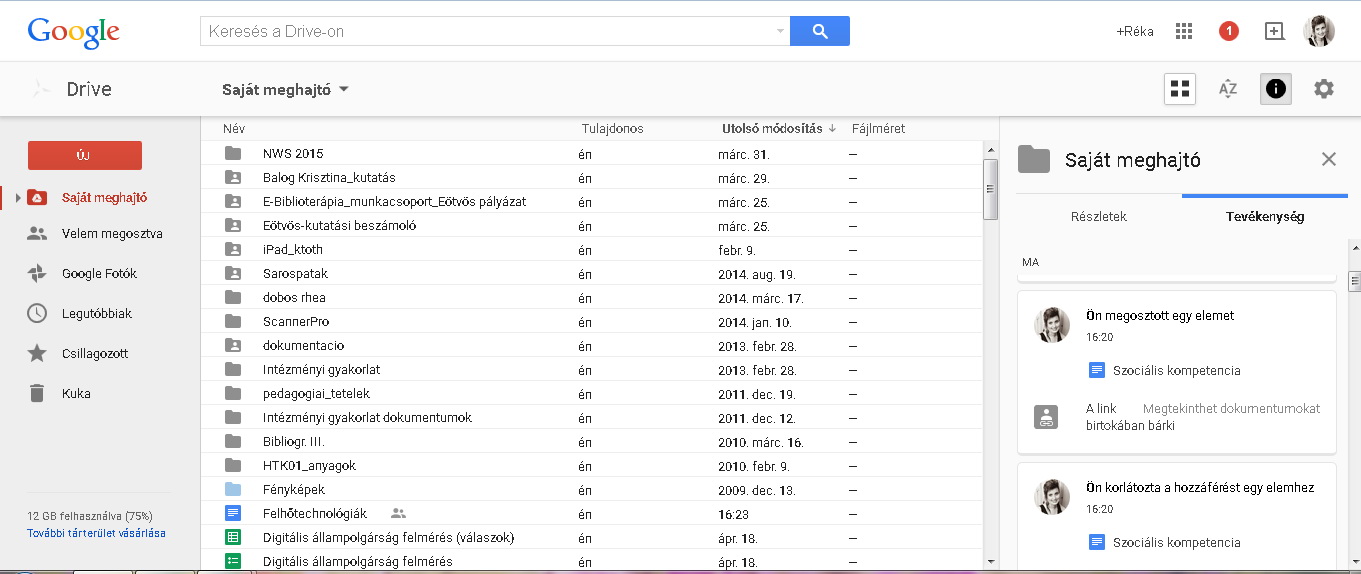
14. ábra: Google Drive dokumentumlista "lista" nézetben
A fejlécben jobb oldalán található Beállítások gombra kattintva
- beállíthatjuk a listanézet megjelenítési sűrűségét,
- választhatunk a feltöltött fájlok konvertálására vonatkozó lehetőségek közül,
- további alkalmazásokkal egészíthetjük ki a Google Drive szolgáltatást,
- megjeleníthetjük a használható billentyűparancsokat,
- megnyithatjuk a súgót.
A dokumentumlistában (mind a listanézetben, mind a rácsnézetben) lehetőségünk van arra, hogy az egyes állományokat csillaggal jelöljük meg – ezzel a megjelölt (fontos) állományok bekerülnek a Csillagozott elemek mappába. Ami valójában nem is klasszikus értelemben vett „mappa”, hanem egy olyan blokk, ami egy címke/tag (jelen esetben a csillag) szerint szűrt elemek megjelenítésére szolgál.
A dokumentumlistában az egyes állományok előtt (ill. rácsnézet esetén alatt) található jelölőnégyzetek segítségével egy vagy több állományt is kiválaszthatunk. Amennyiben ezt megtesszük, a Drive fejlécében megjelenik néhány gomb: Megosztás, Rendezés, Eltávolítás, Előnézet és Egyebek.

A fájlok rendezéséhez, mozgatásához használhatjuk a rendezés menüt, de ún. drag & drop módszerrel is mozgathatjuk a fájlokat, vagyis az egérmutatóval a fájl fölé navigálva és az egérgombot nyomva tartva mozgathatjuk őket a megfelelő mappákba!