9.2.7. A Youtube Editor
A Youtube Editor, ahogyan a nevéből is sejthető, a Youtube videocsatorna-szolgáltatás része. Ahhoz, hogy használni tudjuk, természetesen rendelkeznünk kell Youtube fiókkal, majd el kell látogatnunk a http://www.youtube.com/editor oldalra, ahol az alábbi kép fogad bennünket:

2. ábra: A Youtube Editor nyitóoldala
Itt láthatjuk a korábban már feltöltött videóinkat, illetve az editor munkafelületét. A szerkesztés megkezdéséhez a képernyő alsó részében látható videosávra kell húznunk a szerkeszteni kívánt mozgóképeket (összesen ötven mozgóképet használhatunk egy projekten belül).
Ekkor lehetőségünk van a videó hosszának megváltoztatására (a kék sáv hosszának megváltoztatásával) illetve ketté is vághatjuk egy adott ponton a filmünket, miután lejátszófejre illetve az olló szimbólumra klikkeltünk.
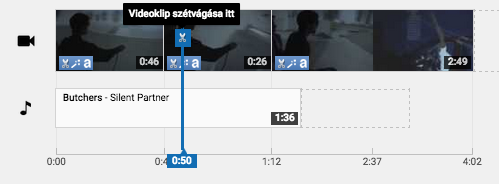
3. ábra: A videó kettévágása
A mozgókép hosszának megváltoztatásán túl lehetőségünk van számos egyéb műveletre. Ehhez először is klikkeljünk a videóra az idővonalon. Ekkor megjelenik a médialejátszó ablaka mellet egy eszköztár, amelyben lehetőségünk van négyféle jellemző módosítására:
Az első elem neve a Gyorsjavítás. Itt lehetőségünk van többek között a fényerő és a kontraszt manuális vagy automatikus javítására, illetve a kép elforgatására (pl. telefonnal készített felvételek esetén) illetve a mozgóképek lejátszási sebességének a megváltoztatására. Ha a módosítások közben szeretnénk összehasonlítani az eredeti videóval a módosított változatot, érdemes bekapcsolnunk a Hatások előnézete az eredeti videó mellett opciót.
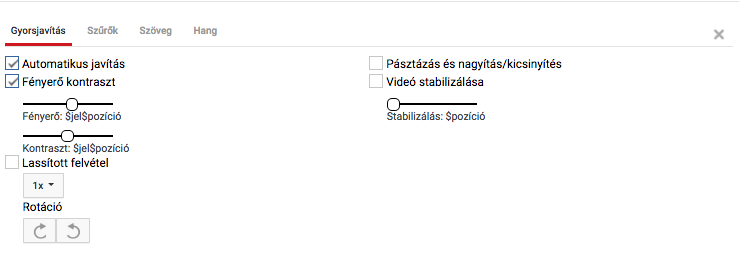
4. ábra: A Gyorsjavítás panel
A gyorsjavítások mellett lehetőségünk van különféle szűrök alkalmazására, ami látványos módon megváltoztatja a felvétel színhatását. Ehhez először klikkeljünk a Szűrők feliratra, majd klikkeléssel válasszuk ki a kívánt hatást. Ha a módosítások közben szeretnénk összehasonlítani az eredeti videóval a módosított változatot, érdemes bekapcsolnunk a Hatások előnézete az eredeti videó mellett opciót.

5. ábra: A Szűrők panel
A következő elem a Szöveg, ahol szalagszerűen megjelenő szövegelemeket helyezhetünk el a képernyőn. Ehhez először a Szöveg bekapcsolása elemet kell választanunk, ekkor megjelenik a videón az Enter text here felirat, amit a képernyő közepén található szövegdobozban tudunk megváltoztatni. Itt tudjuk megváltoztatni a szöveg többi jellemzőjét is: betűtípus, méret, pozíció, átlátszóság stb. Ha a módosítások közben szeretnénk összehasonlítani az eredeti videóval a módosított változatot, érdemes bekapcsolnunk a Hatások előnézete az eredeti videó mellett opciót.
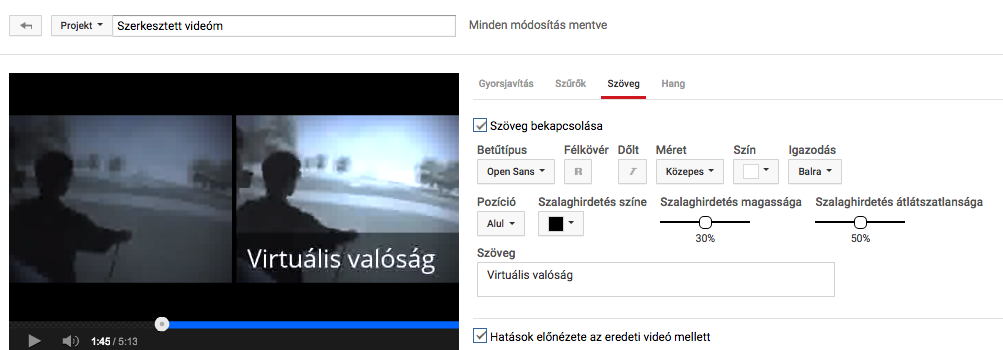
6. ábra: A Szöveg panel
Az utolsó elem a Hang, itt tudjuk megváltoztatni a mozgókép hangsávjának tulajdonságait: hangerő, balansz, mélyhangok aránya (itt egy fordítási hiba miatt basszusgitár felirat olvasható), magas hangok aránya. Ha a módosítások közben szeretnénk összehasonlítani az eredeti videóval a módosított változatot, érdemes bekapcsolnunk a Hatások előnézete az eredeti videó mellett opciót.
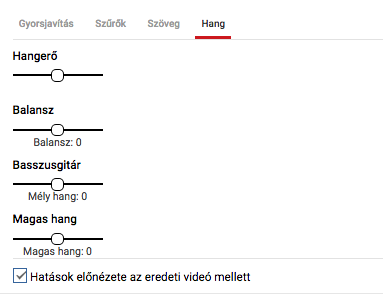
7. ábra: A Hang panel
Ahhoz, hogy vissza tudjunk térni a videó szerkesztéséhez, klikkeljünk a jobb oldalon található X szimbólumra.
Ahol az imént a videó jellemzőinek megváltoztatására alkalmas eszközöket láttuk, ott egy másik, öt elemű eszköztár jelenik meg:
Az első Creative Commons szimbólummal jelöltre klikkelve lehetőségünk van arra, hogy olyan videókat szerkesszünk, amelyeknél ezt a videó feltöltője a CC jogállásnak megfelelően engedélyezte.
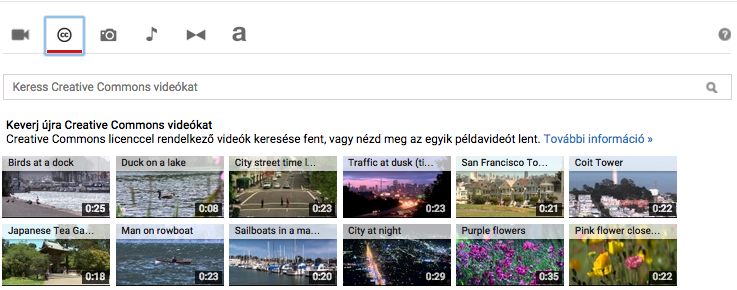
8. ábra: A CC videók importálása panel
A második, fényképezőt szimbolizáló elem fotók elhelyezését teszi lehetővé a mozgóképben, de csak olyan fotókat tudunk használni, amit korábban már feltöltöttünk a Google + fiókunkba. Összesen 500 állóképet adhatunk egy projekthez.
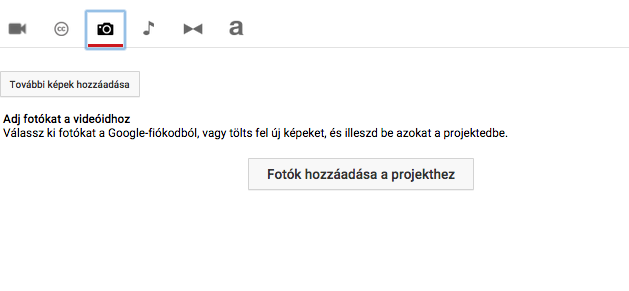
9. ábra: A Fotók hozzáadása panel
A harmadik, hangjegy szimbólum segítségével aláfestőzenével láthatjuk el a videónkat. Az itt látható listában csak olyan elemek közül választhatunk, amelyek a szerzői jogok és a szabad felhasználás szempontjából rendezett jogállásúak.
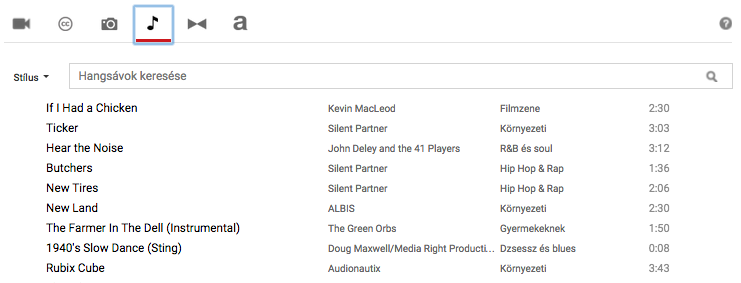
10. ábra: A Hangok hozzáadása panel
Az ötödik szimbólumra klikkelve kiválaszthatjuk, hogy milyen vizuális átmenetek legyenek a videorészletek között:
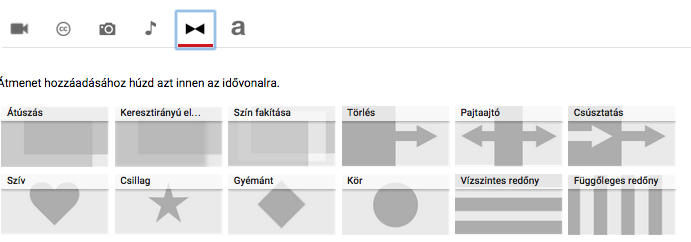
11. ábra: A Videoátmenetek panel
Az utolsó elem segítségével pedig szöveges elemeket (pl. cím) helyezhetünk el a mozgóképen. Ehhez a kiválasztott szövegtípust a mozgóképre kell húznunk.
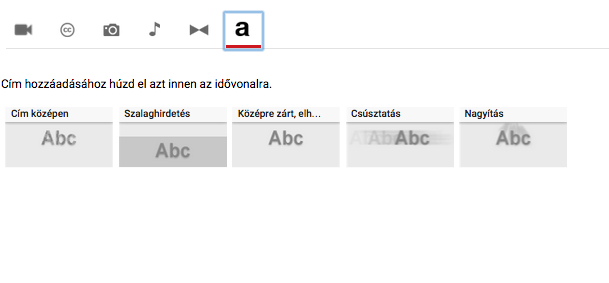
12. ábra: A Szöveg hozzáadása panel
Ha elkészültünk a filmünkkel, akkor a jobb felső sarokban található Videó létrehozása szövegre klikkelve elindul a renderelési folyamat, amelyről egy új képernyő értesít minket:
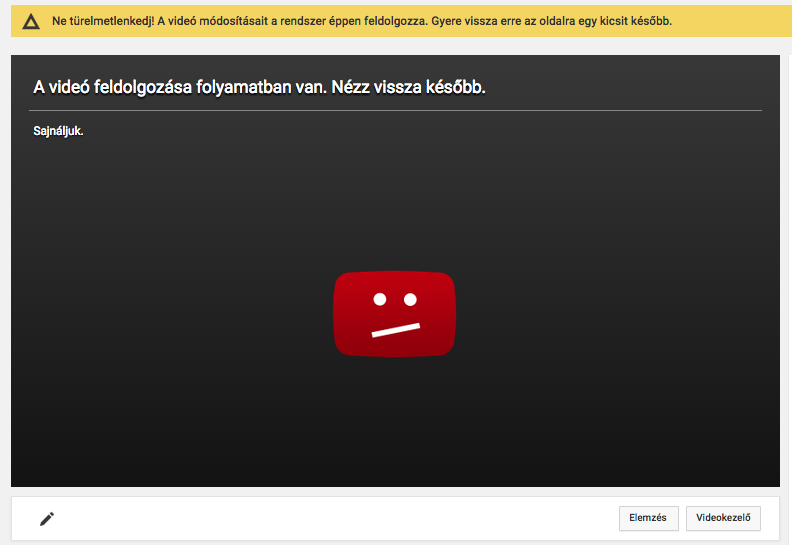
13. ábra: A renderelési folyamat képernyőképe
A videó hosszától függően ez viszonylag sok ideig is tarthat, a folyamat végét az alábbi képernyő jelzi:
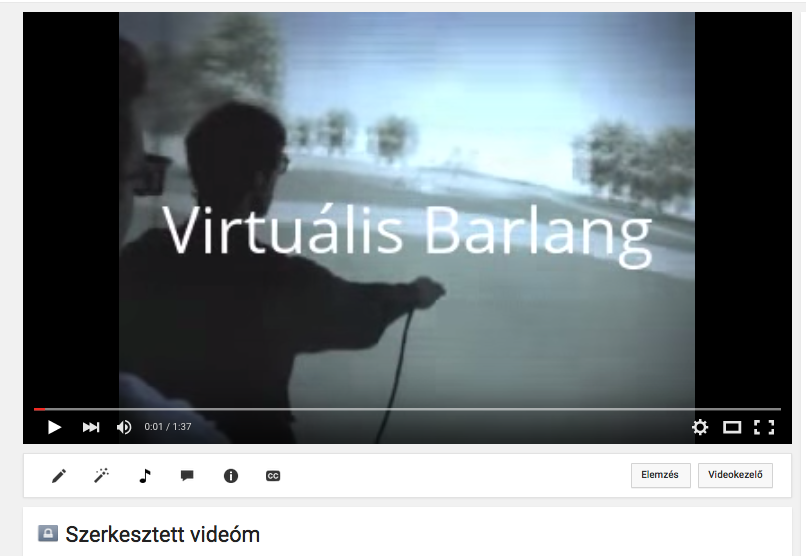
14. ábra: A renderelési folyamat vége
Animációk elemre, majd válasszuk ki a filmünk hangulatához leginkább illeszkedő átmenetet. Az átmenetek megtekintéséhez –a film elindítása után - elegendő az egeret az adott átmenet felé húznunk.