9.2.8. A Windows Movie Maker
A Windows Movie Maker 2000 szeptemberében jelent meg a Windows ME operációs rendszer részeként (ahogy később a Windows XP és a Windows Vista is integráltan tartalmazta a szoftvert). A 64 nyelven (köztük magyarul is), továbbra is ingyenesen elérhető alkalmazás 2009-től a Windows Live Essentials programcsomag részévé vált, ennek megfelelően a neve is Windows Live Movie Maker -re változott.
Ha a számítógépünk nem tartalmazza a Windows Movie Maker programot, akkor innen tölthetjük le: http://windows.microsoft.com/hu-hu/windows/get-movie-maker-download. A letöltés és telepítés után a programot elindítva a nyitóképernyő fogad bennünket:
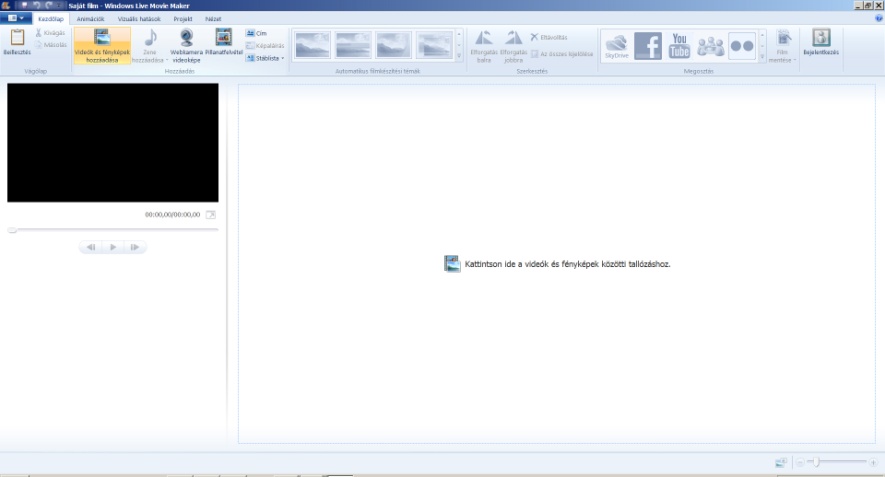
15. ábra: A Movie Maker kezdőképernyője
A médiaelemek importálására két lehetőségünk is van: vagy a képernyő középső tartományában látható „Kattintson ide…” feliratra klikkelünk, vagy válasszuk a „Videók és fényképek hozzáadása” elemet, ami a bal felső sarokban (a képen sárgával kiemelve) látható.
A megfelelő fájl(ok) kitallózása és megnyitása után azok a programablak jobb oldalán filmszalag-szerűen jelennek meg. Ha szeretnénk lejátszani a mozgóképet, azt a programablak bal oldalán tehetjük meg a középső, háromszög alakú gombra klikkelve.
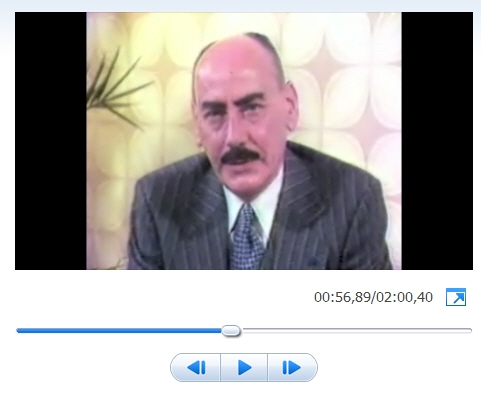
16. ábra: A mozgókép lejátszása
A mozgóképszerkesztés során az egyik leggyakrabban alkalmazott művelet a felesleges mozgóképelemek kivágása. Mielőtt ennek nekikezdünk, érdemes a projektünket elmenteni (és rendszeresen menteni a változtatásokat is)1. Ez azért hasznos, mert a gép esetleges lefagyása, vagy bármilyen egyéb probléma esetén nem kell elölről kezdenünk a munkát, illetve különféle változatokat próbálhatunk ki más-más projektnevek alkalmazásával. A projekt mentéséhez válasszuk a bal felső sarokban legörgethető Projekt mentése másként menüpontot.
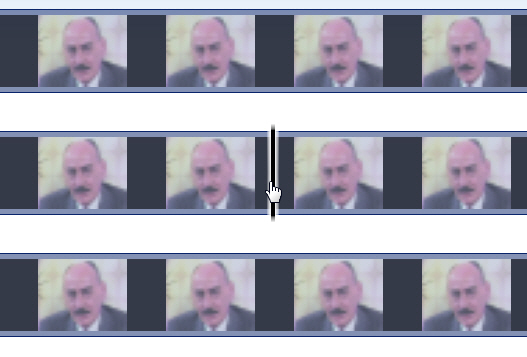
17. ábra: A lejátszófej pozícionálása
Ehhez először is vigyük a lejátszófejet a kívánt helyre a mozgóképben, majd klikkeljünk a sárga színnel kiemelt Videóhoz használható eszközök elemre a képernyő tetején: itt elvégezhetjük a megfelelő szerkesztési műveleteket a Kettéosztás vagy a Levágóeszköz segítségével. Ugyanitt van lehetőségünk a videorészletek hangerejének fokozatos csökkentésére, növelésére illetve a mozgókép sebességének a beállítására.
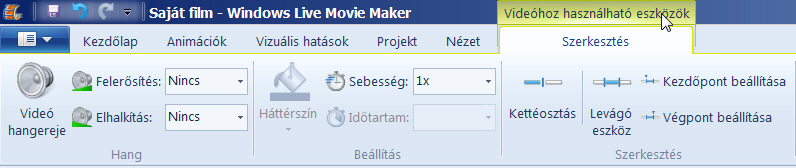
18. ábra: A videóhoz használható eszközök
A következő lépésben a mozgóképünket zenei aláfestéssel, vagy narrációval látjuk el. Ehhez klikkeljünk a Kezdőlap elemre, majd válasszuk a Zene hozzáadása opciót. A megfelelő fájl kitallózása után a mozgóképsáv felett megjelenik zöld háttéren a hangfájl címe és előadója.
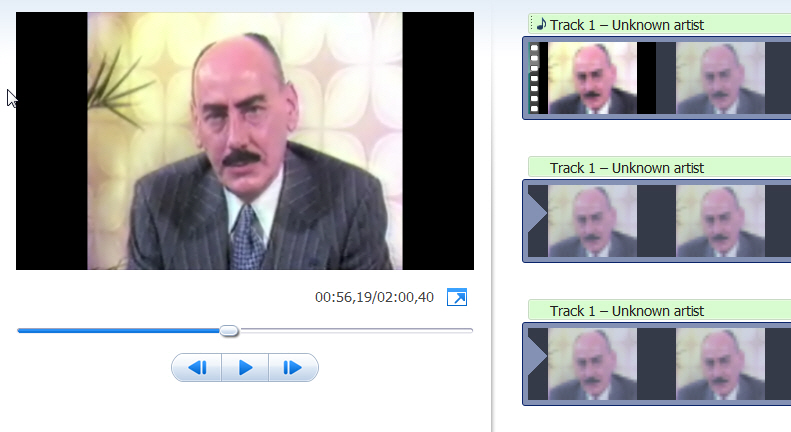
19. ábra: A mozgóképsáv felett megjelenik zöld háttéren a hangfájl címe és előadója.
Az aláfestőzene vagy narráció tulajdonságait (zene/narráció hangereje, felerősítés, halkítás, kettéosztás) a képernyő tetején található, zöld színnel kiemelt Zenei eszközök panelen tudjuk beállítani.

20. ábra: A Zenei eszközök panel
Az utolsó előtti lépésben címet adunk a filmünknek, illetve elkészítjük a stáblistát. Az előbbihez klikkeljünk a Kezdőlap elemre, majd válasszuk a Cím opciót. A megjelenő munkaablakban lehetőségünk van beírni a filmünk címét. A cím megadásánál- a lejátszófej pozíciójától függetlenül -, a cím minden esetben a mozgókép elejére kerül.
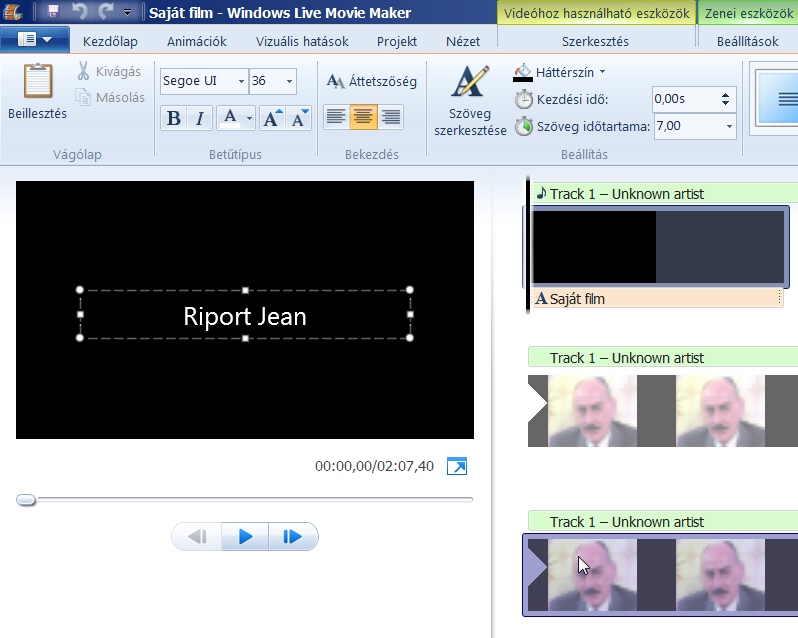
21. ábra: Cím hozzáadása
A cím elkészítéséhez hasonlóan hozhatjuk létre a stáblistát, ebben az esetben Kezdőlap elemre klikkelés után, majd válasszuk a Stáblista opciót (természetesen a lejátszófej pozíciójától függetlenül a stáblista minden esetben a mozgókép végére kerül). A szöveges elemek tulajdonságait (betűtípus, betűméret, megjelenés hossza, animáció stb.) a képernyő tetején található, barack színnel kiemelt Szöveghez használható eszközök panelen tudjuk beállítani.
Mozgóképünk hangulatát megváltoztathatjuk a mozgóképek közötti különböző átmenetek és vizuális effektusok alkalmazásával. Az előbbihez klikkeljünk a menüsoron az Animációk elemre, majd válasszuk ki a filmünk hangulatához leginkább illeszkedő átmenetet. Az átmenetek megtekintéséhez –a film elindítása után - elegendő az egeret az adott átmenet felé húznunk.

22. ábra: A videó-átmenetek panel
Hasonlóan tudjuk kiválasztani a megfelelő vizuális hatást is: klikkeljünk a menüsoron a Vizuális hatások elemre, majd válasszuk ki a filmünk hangulatához leginkább illeszkedő effektet, amelynek megtekintéséhez –a film elindítása után - elegendő az egeret az adott vizuális hatás felé húznunk.

23. ábra: A Vizuális hatások panel
Miután filmünk elkészült, utolsó lépésként mentsük el egy megfelelő mozgóképformátumban. Ehhez klikkeljünk a menüsoron a Kezdőlap elemre, majd válasszuk ki a Film mentése opciót a jobb felső területen. Itt lehetőségünk van számos előre létrehozott formátum közül választani, de saját magunk is létrehozhatunk és elmenthetünk mozgóképmentési beállításokat. A Windows Live Movie Maker program a Megosztás panelen arra is lehetőséget ad, hogy azonnal elérhetővé tegyük művünket a legnépszerűbb közösségi oldalakon (pl. YouTube, Flickr stb.).
1: A projekt mentése eredményeképpen létrejövő fájl nem mozgóképfájl, csupán egy lista eddigi tevékenységünkről, ami ennek ellenére nagyon hasznos lehet pl. egy áramszünet esetén.